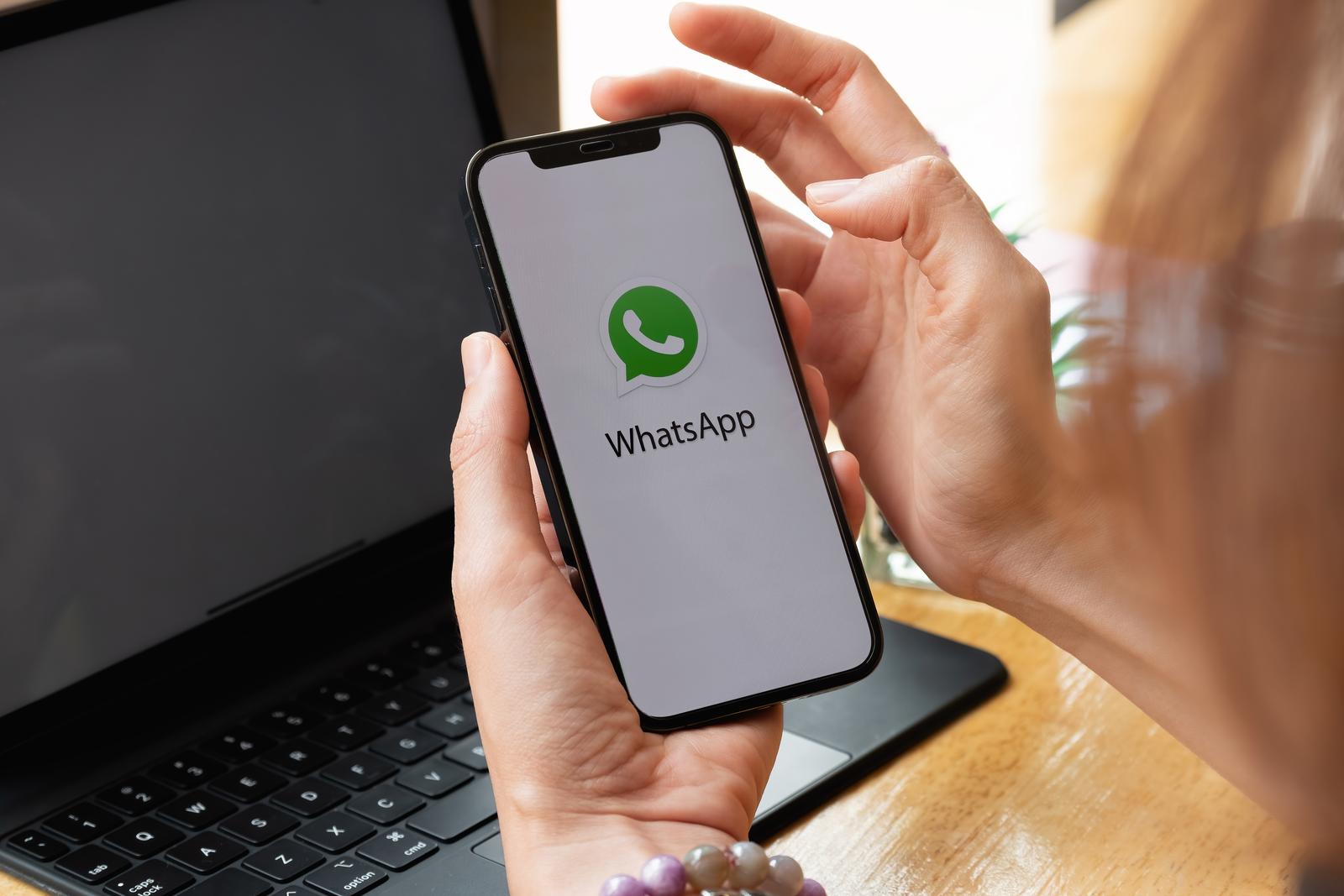How to Backup WhatsApp: Safeguarding Your Chats and Media
Introduction
WhatsApp has become an integral part of our daily communication, connecting us with friends, family, and colleagues. To ensure you never lose your precious conversations and media files, it’s essential to back up your WhatsApp data regularly. In this guide, we’ll walk you through the steps to back up WhatsApp on both Android and iOS devices, ensuring that your cherished memories are safely preserved.
Backing Up WhatsApp on Android
On Android devices, WhatsApp allows you to back up your data to Google Drive:
Step 1: Open WhatsApp
Launch the WhatsApp app on your Android device by tapping on the WhatsApp icon.
Step 2: Access Settings
In the top-right corner of the app, tap on the three dots to open the menu. From the dropdown, select “Settings.”
Step 3: Go to Chats
In the “Settings” menu, tap on “Chats.”
Step 4: Chat Backup
In the “Chats” settings, select “Chat backup.”
Step 5: Choose Backup Frequency
Here, you can choose the frequency of your backups. You can select “Back up to Google Drive” and choose from options like “Daily,” “Weekly,” or “Monthly.” You can also manually back up by tapping “Back Up” at any time.
Step 6: Choose Google Account
When prompted, select the Google account where you want to store your WhatsApp backups. Ensure that you have enough storage space on your Google Drive for the backups.
Step 7: Include Videos (Optional)
You can choose whether to include videos in your backups or opt for “Include videos” to save them along with your chats.
Backing Up WhatsApp on iOS
On iOS devices, WhatsApp allows you to back up your data to iCloud:
Step 1: Open WhatsApp
Launch the WhatsApp app on your iOS device by tapping on the WhatsApp icon.
Step 2: Access Settings
In the bottom-right corner of the app, tap on “Settings” (gear icon) to access WhatsApp settings.
Step 3: Go to Chats
In the “Settings” menu, tap on “Chats.”
Step 4: Chat Backup
In the “Chats” settings, select “Chat Backup.”
Step 5: Back Up to iCloud
Here, you can tap on “Back Up Now” to manually back up your WhatsApp data to iCloud immediately. You can also enable “Auto Backup” to schedule regular backups to iCloud.
Step 6: Include Videos (Optional)
Just below the “Back Up Now” option, you can choose whether to include videos in your backups. Toggle “Include Videos” on or off according to your preference.
Restoring WhatsApp Backup
Backing up WhatsApp is only half the story. Here’s how to restore your WhatsApp data on a new device:
On Android:
When you install WhatsApp on a new Android device and verify your phone number, WhatsApp will automatically detect the backup on your Google Drive. Tap “Restore” to retrieve your chats and media from the backup.
On iOS:
For iOS devices, when you install WhatsApp and verify your phone number, WhatsApp will detect the backup on your iCloud. Tap “Restore Chat History” to restore your chats and media.
Conclusion
Backing up your WhatsApp data is essential to preserve your valuable conversations and media files. With a few simple steps, you can enable automatic backups to Google Drive on Android or iCloud on iOS, ensuring your data is safely stored in case of device loss or malfunction. Remember to restore your backup when setting up WhatsApp on a new device, and you’ll never have to worry about losing your cherished memories again.